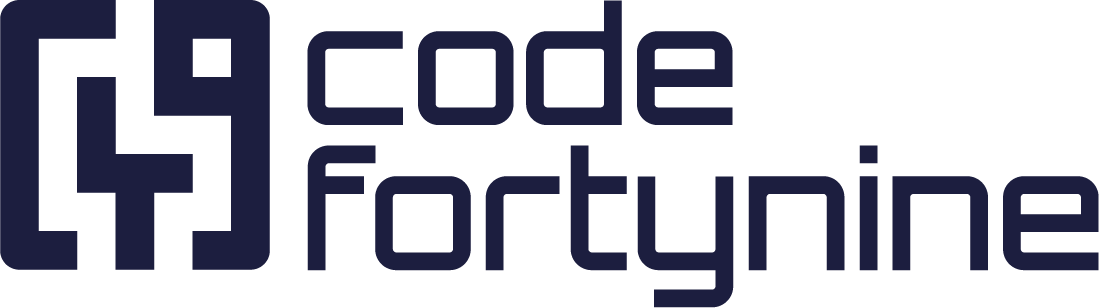SharePoint File as Data Source
Setup AzureAD
Add New App Registration
Add a new registration under App registrations > New registration.
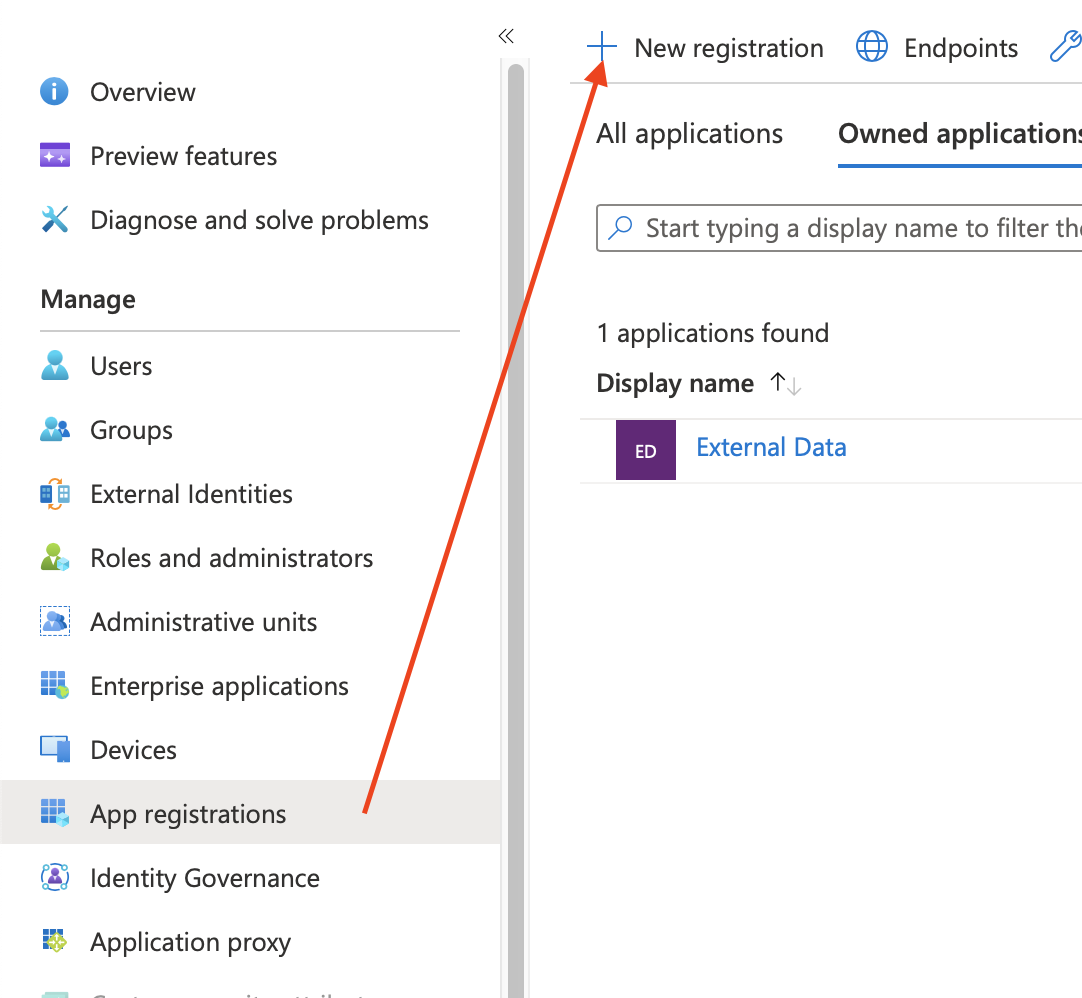
Tipp: When naming the new app, choosing a recognisable name like External Data for Jira Fields can help you to properly identify the application later.
For the option "Who can use this application or access this API?" select Single tenant.
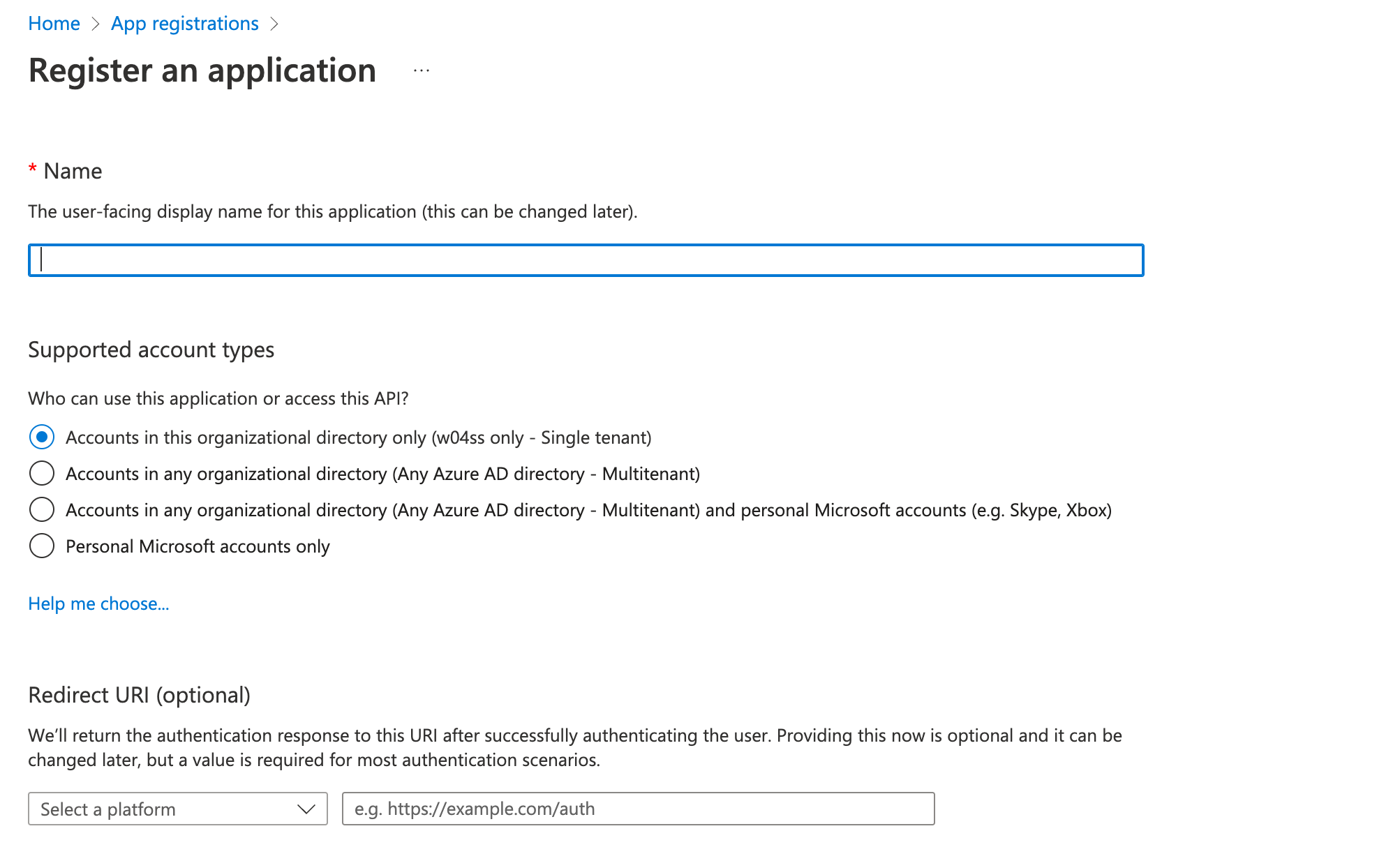
Certificates & Secret
Go to Certificates & secrets > Client secrets > New client secret
Add a meaningful description and set an expiration date. Keep in mind that you’ll have to update the data source once the secret expires.
Important: Please make sure to note down the secret value, which is only visible immediately after creation. You will need this value later when setting up the data source

API Permissions
Go to API permissions > Add a permission
Select Microsoft Graph > Application permissions
Now select the API / PermissionFile.Read.All and Sites.Read.All permission.
This permission needs Admin consent so we allow Grant admin consent for ...

Collect Endpoint & ClientID
Go to Overview > Endpoints and copy the following endpoint:
OAuth 2.0 token endpoint (v2)Go to Overview > Application (client) ID and note the value.
Setup External Data
Create New Data Source
Create a new data source under External Data for Jira Fields > Data Sources > Add Data Source.
Authentication:
Select Authentication OAuth2 > Grant Type > Client Credentials
Client ID & Client Secret
Enter the Client ID, which you can find at Overview > Application (client) ID
The Client Secret is the secret value created in the Certificates & secrets section. Please insert the noted value here.
Endpoints
Endpoints are service specific URLs for receiving an access token. Since we are using the client credentials flow, we only need the token endpoint.
Token Endpoints:
Token Url: https://login.microsoftonline.com/{tenant}/oauth2/v2.0/tokenScopes
Scopes define the permission to specific parts of the data. Since we are using the Client Credentials Flow, we simply set the scope to:
https://graph.microsoft.com/.defaultMake sure that an administrator grants you the required permissions that you need for setting up the Azure backend configuration.
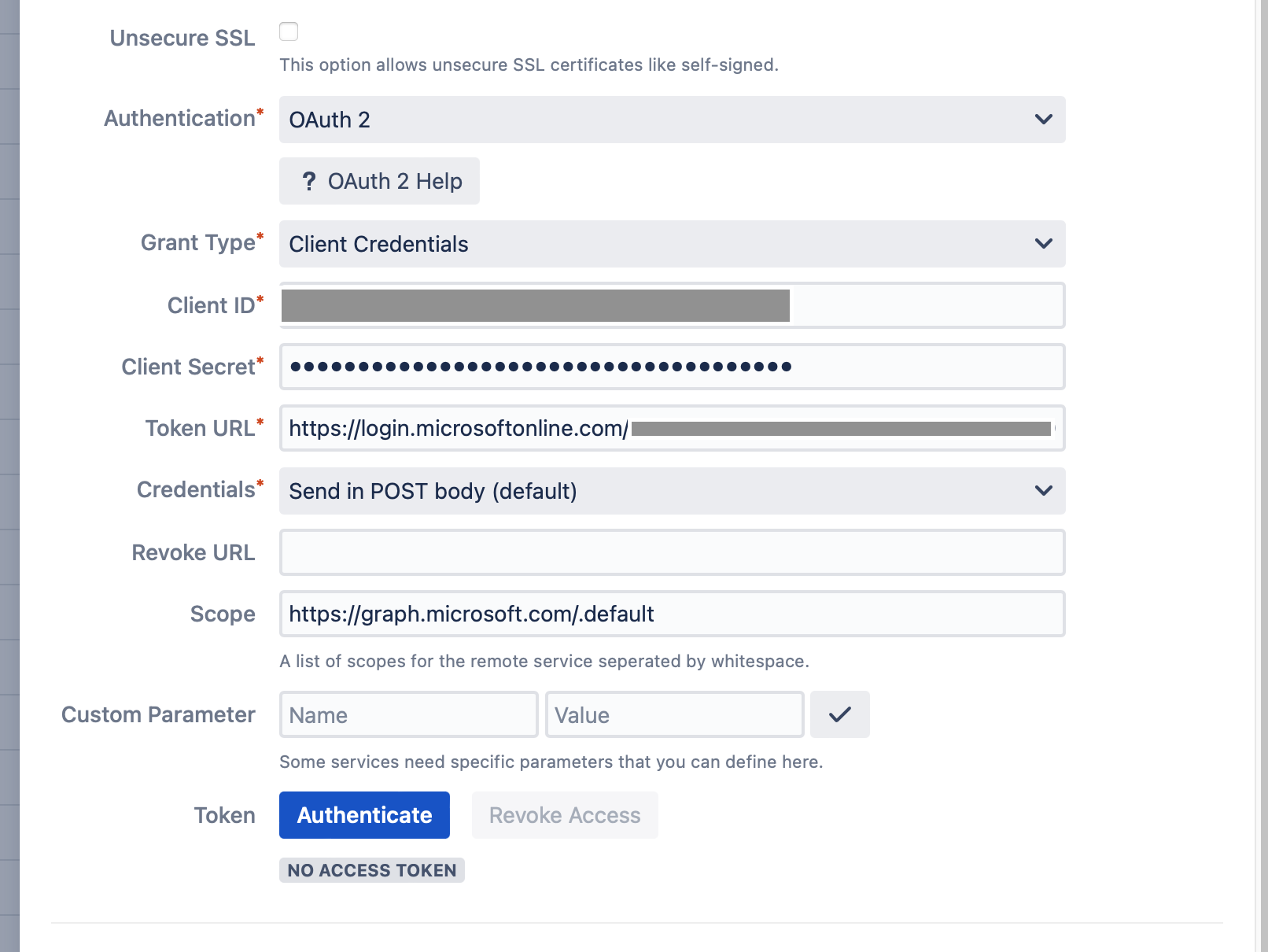
Authenticate
Click Authenticate to retrieve your access token.
URL
We need 3 steps to get the correct endpoint for one file.
Our example SharePoint JSON Document looks like this and we will try to get the support.json file.
Step 1: Get SharePoint Site ID
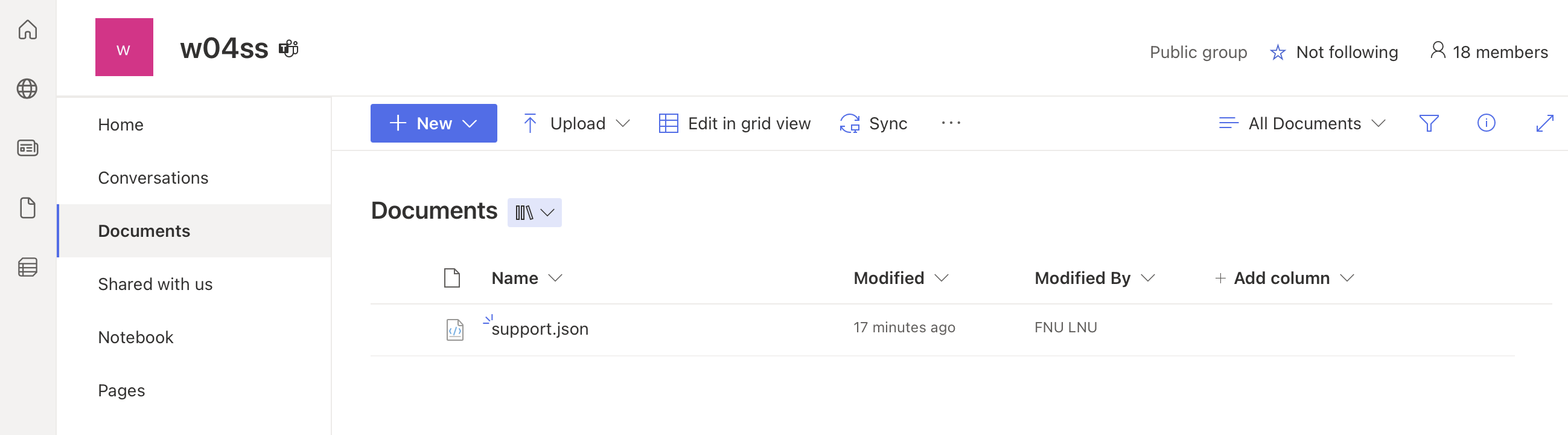
Now we need to get the SharePoint Site ID where the document library is located by using the following url:
https://graph.microsoft.com/v1.0/sites/{host-name}:/{server-relative-path}In our example:
https://graph.microsoft.com/v1.0/sites/w04ss.sharepoint.com:/sites/w04ss
Result:
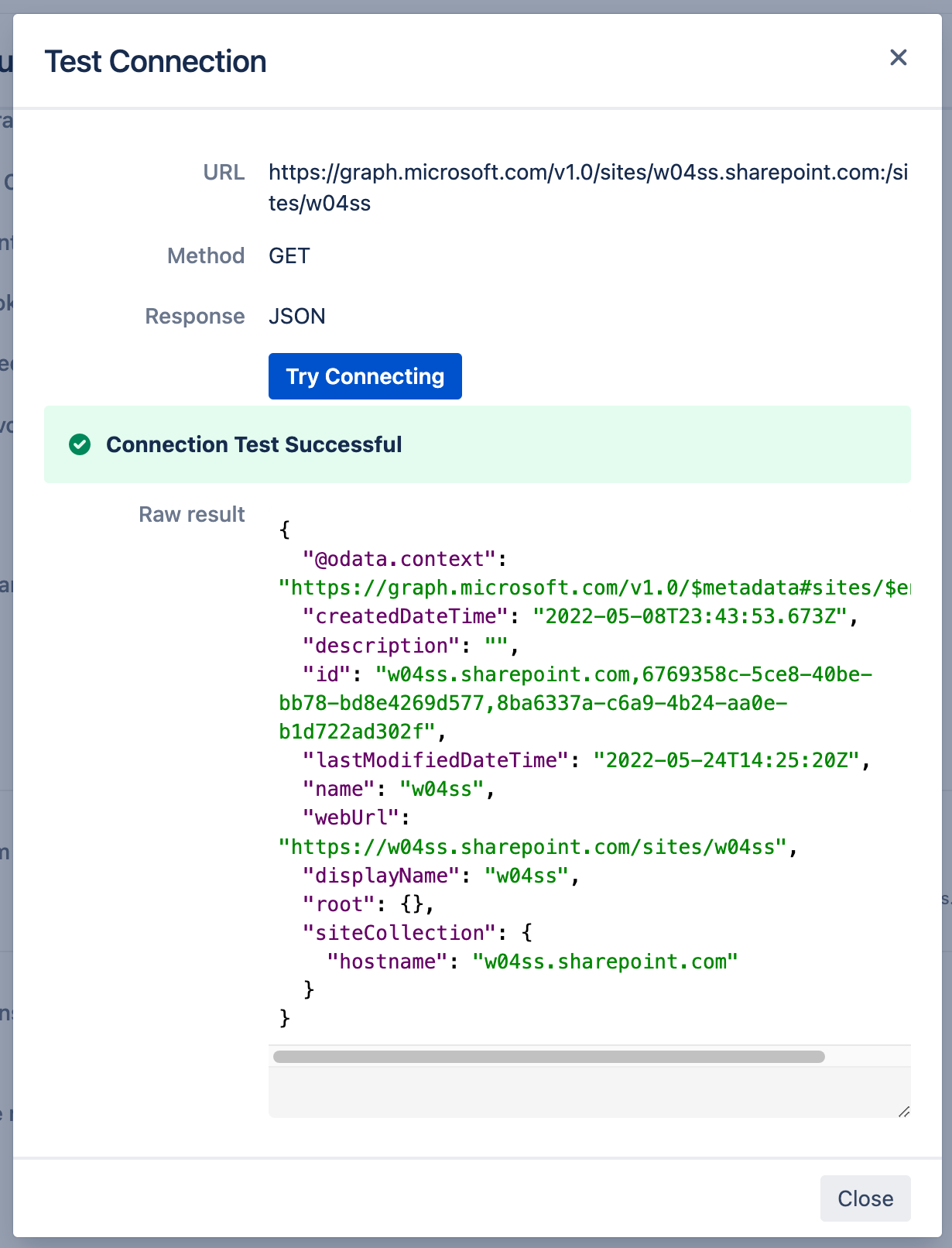
Copy the value of id.
Step 2: Get Document Libraries from a SharePoint Site
https://graph.microsoft.com/v1.0/sites/{site-id}/drivesReplace {site-id} with the result value of id from the "Get SharePoint Site ID" request.
In our example:
https://graph.microsoft.com/v1.0/sites/w04ss.sharepoint.com,6769358c-5ce8-40be-bb78-bd8e4269d577,8ba6337a-c6a9-4b24-aa0e-b1d722ad302f/drivesResult:
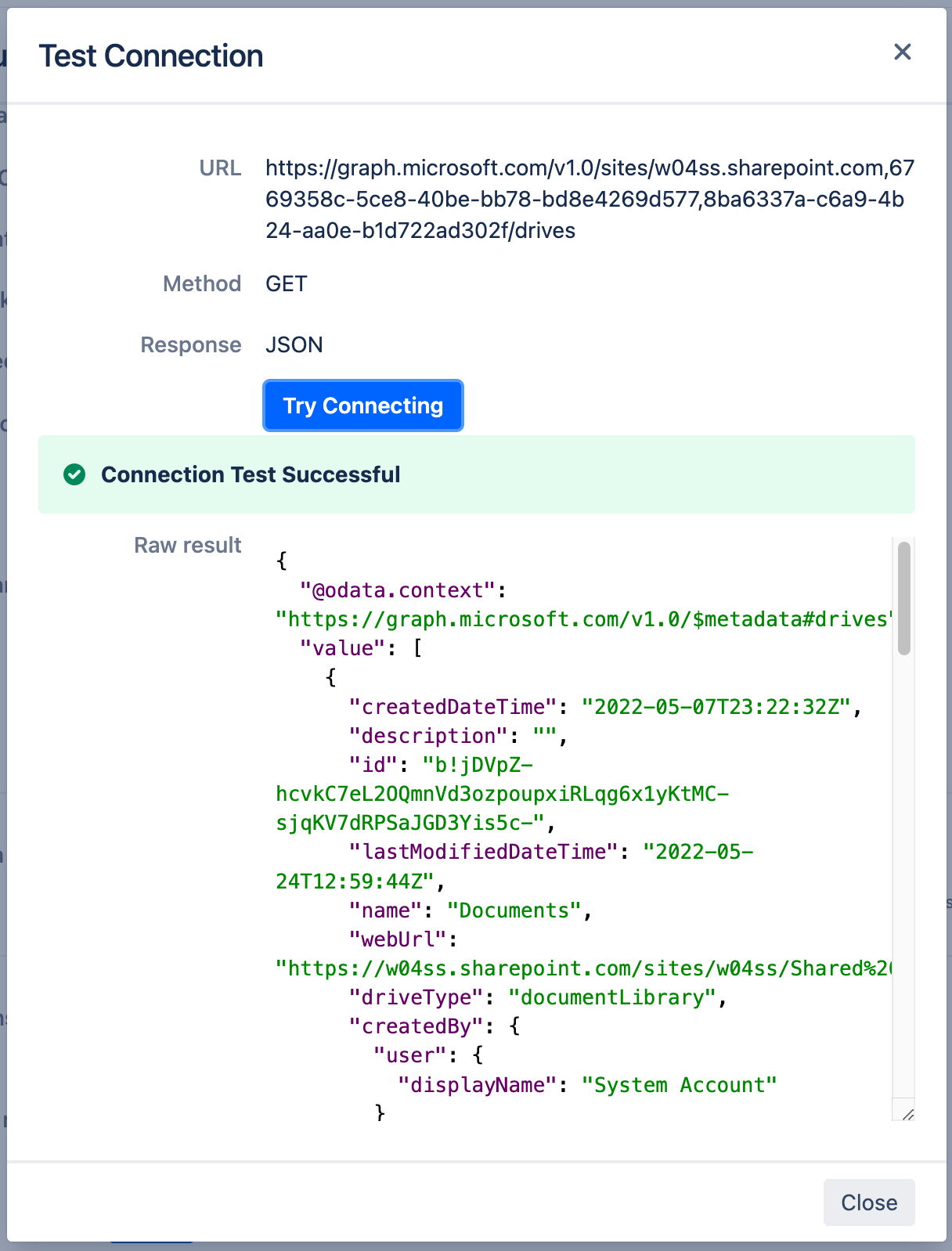
Copy the value of id for the document library you want to use.
Step 3: Get a Specific File content from a Document Library
https://graph.microsoft.com/v1.0/sites/{site-id}/drives/{drive-id}/root:/{item-path}:/contentReplace:
{site-id} with the result value of id from the "Get SharePoint Site ID" request{drive-id} with the result value of id from the "Get Document Libraries" request
{item-path} with the path and filename
In our example:
https://graph.microsoft.com/v1.0/sites/w04ss.sharepoint.com,6769358c-5ce8-40be-bb78-bd8e4269d577,8ba6337a-c6a9-4b24-aa0e-b1d722ad302f/drives/b!jDVpZ-hcvkC7eL2OQmnVd3ozpoupxiRLqg6x1yKtMC-sjqKV7dRPSaJGD3Yis5c-/root:/support.json:/content
Result:
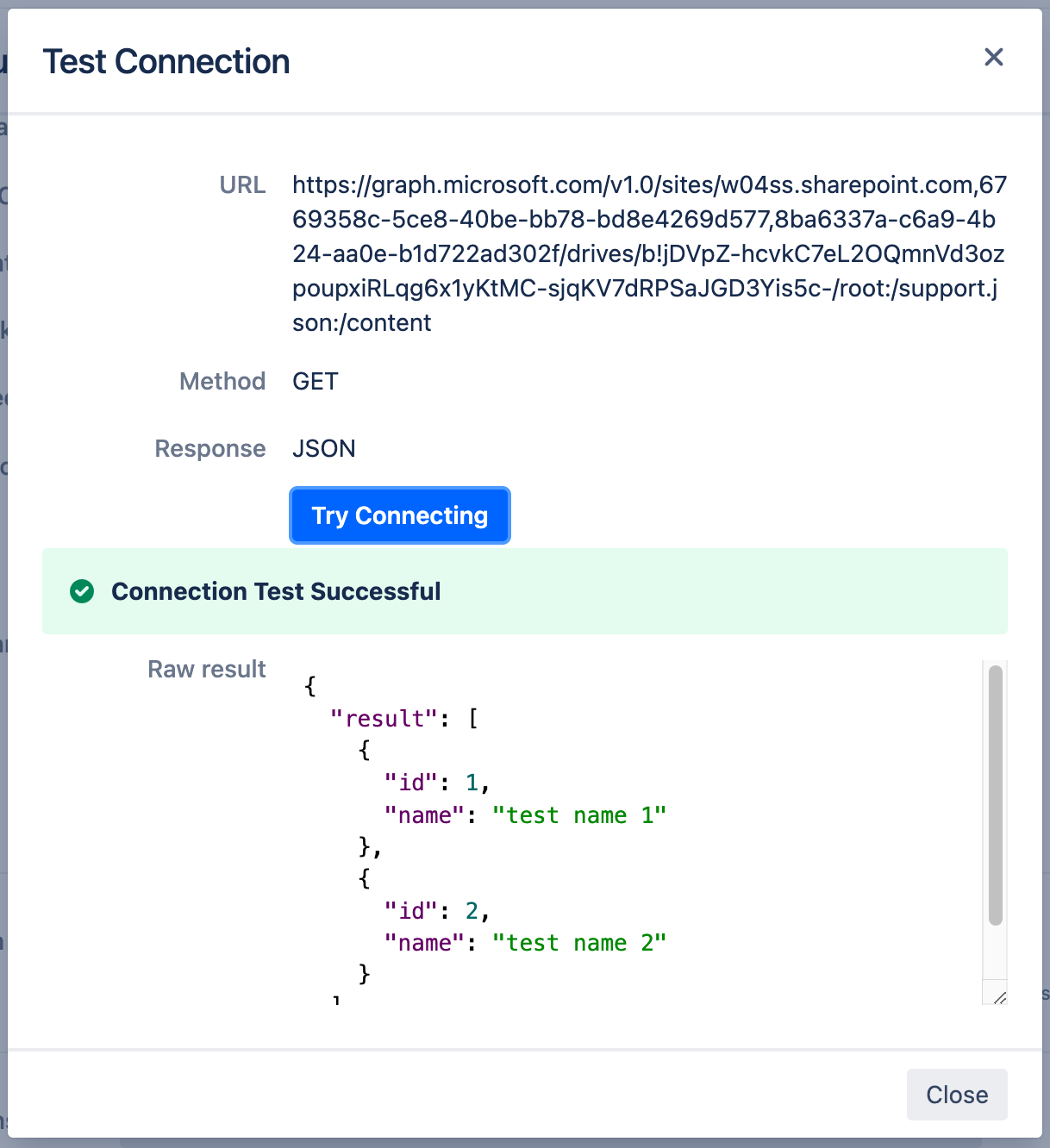
Save and test the data source to ensure that everything works as intended.