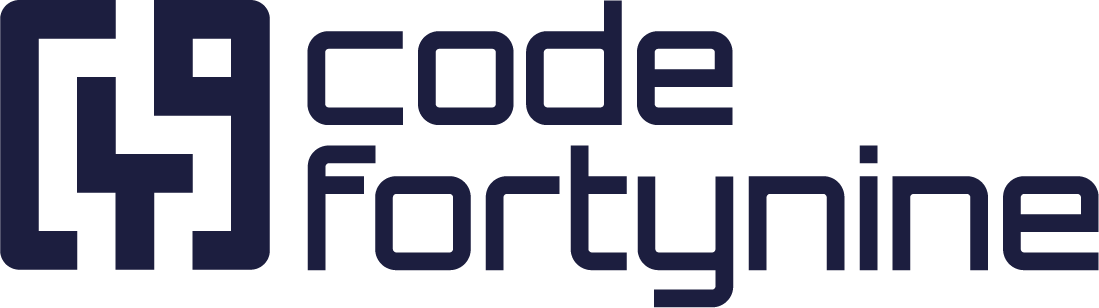Google API
Depending on the Google service you want to use there is a dedicated API endpoint for all of them. Make sure the API you want to use is activated and enabled in your google developer console.
More information on what you need to setup in the google developer console can be found here.
Google Cloud Setup:
Configure OAuth consent screen
APIs & Services > OAuth consent screen
Add scopes like
https://www.googleapis.com/auth/spreadsheets.readonlyin this step
Activate and enable API you want to use
APIs & Services > Dashboard > Enable APIs and Services
Create credentials → OAuth client ID
Apis & Services > Credentials > Create Credentials
Application Type: Web application
Authorized redirect URIs: https://external-data-for-jira.codefortynine.com/signin-dynamic-oauth
Store Client ID and Client Secret safely
External Data - Data source Setup
URL
The API Endpoint you want to get data from. In this example we request data from a google spreadsheet by using the following link
https://sheets.googleapis.com/v4/spreadsheets/{sheetId}/values/{range}Client ID & Secrets
Use the client ID and secret you have created with the credentials
Endpoints
Endpoints are service specific URLs for receiving an access token. Auth & Token URLs are required for all services. Only some services have a dedicated revoke endpoint.
Auth Url: https://accounts.google.com/o/oauth2/auth
Token Url: https://oauth2.googleapis.com/token
Revoke Url: https://accounts.google.com/o/oauth2/revokeThe Callback URL is a readonly field. You need to add this url to your list of Authorized redirect URLs at your remote service configuration.
Scopes
Scopes define the permission to specific parts of data. In our example we want to read from a spreadsheet. If you need multiple scopes append them with a whitespace between.
Find a complete list of available google scopes here
https://www.googleapis.com/auth/spreadsheets.readonlyAuthenticate Now
you can trigger the process by clicking Authenticate. This will open a new window with the service login. After logging in you need to consent to the scopes you defined earlier. The window should close again and the a green badge Authenticated should appear right below the button. Now save & test the data source to make sure everything is working as expected.