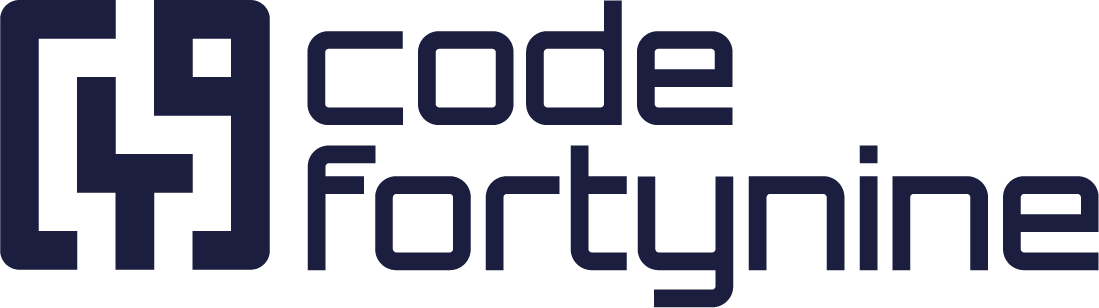Hierarchy for Jira - Custom Issue Structure & Jira Tree View
It is possible to clone issue hierarchies created with “Hierarchy for Jira” from Adaptavist.
Hierarchy for Jira displays
Jira standard hierarchies (e.g., Epic - Story - Subtask)
Custom hierarchies created with “Hierarchy for Jira”
Clone Jira Standard Hierarchy
If you want to clone a standard hierarchy (e.g., Epic - Story - Subtask), simply follow the documentation for Epic/Tree Clone.
Clone “Hierarchy for Jira” Custom Hierarchy
These custom hierarchies make use of Jira issue links. Therefore, you need to work with Bulk Clone, not Epic/Tree Clone.
Follow the Bulk Clone instructions and keep the following in mind:
Select all issues you want to clone (not only the parent issue)
In the Bulk Clone dialog under “Clone additional fields”
Select “Issue Links”
Select “Adjust issue links between issues part of this Bulk Clone”
Deselect “Keep issue links to issues not part of this Bulk Clone”
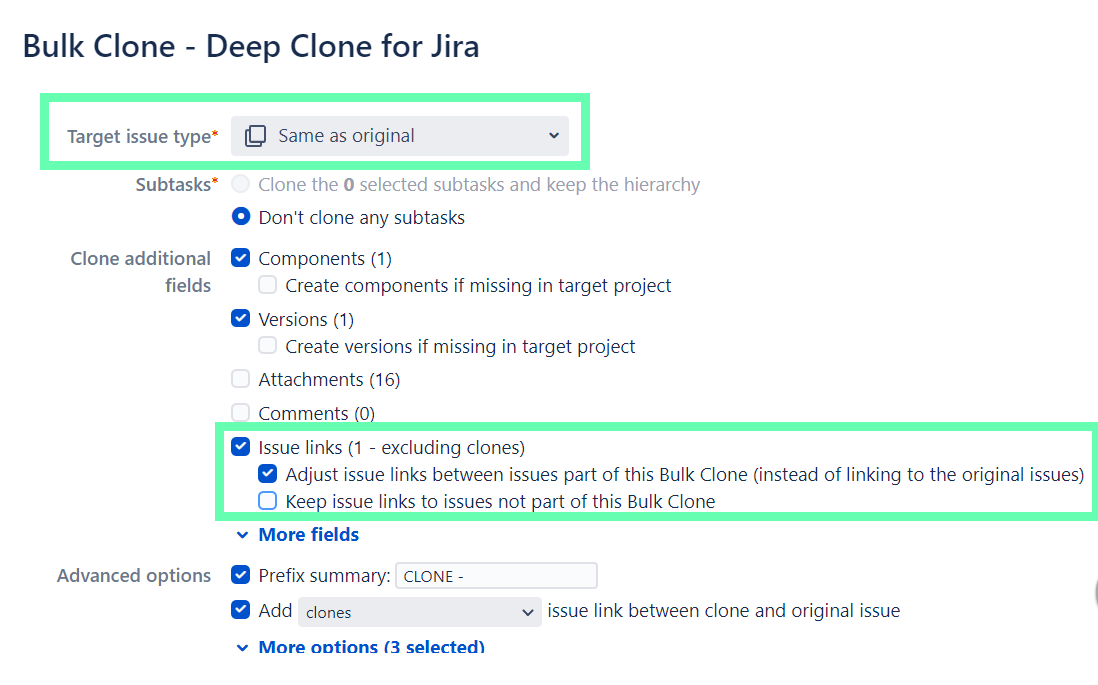
Create a JQL Query of a Set of Issues Filtered With Hierarchy for Jira Using LibreOffice Calc or Google Sheets
In some situations, it might be tricky to create the correct JQL for all issues you want to Bulk Clone. You can use this workaround to create your custom JQL from the Hierarchy for Jira view.
Navigate to Apps > Hierarchy for Jira
Filter for the issues you want to Bulk Clone
Click on Export Icon > Export to CSV on the top right
The CSV file is downloaded
Open the CSV file with LibreOffice Calc/Google Sheets
Select a cell in which you want the generated JQL query to appear
Enter the following formula, assuming your Issue Keys are in column B from B3 to B100 (adjust the range based on your data):
="issuekey in (" & TEXTJOIN(", ", TRUE, B3:B100) & ")"
This formula uses TEXTJOIN to concatenate the Issue Keys with commas as separators.
Press Enter
Hit the Enter key to execute the formula. The cell will now display the generated JQL query.
Copy the JQL Query
Copy the generated JQL query from the cell. It should look like:
issuekey in (KEY-55, KEY-54, KEY-53, ..., KEY-103)
Now you can paste the JQL query directly into your Jira search or filter to retrieve the desired set of issues.
This simple method allows you to efficiently translate Issue Keys from your sheet into a valid JQL query for seamless integration with Jira.