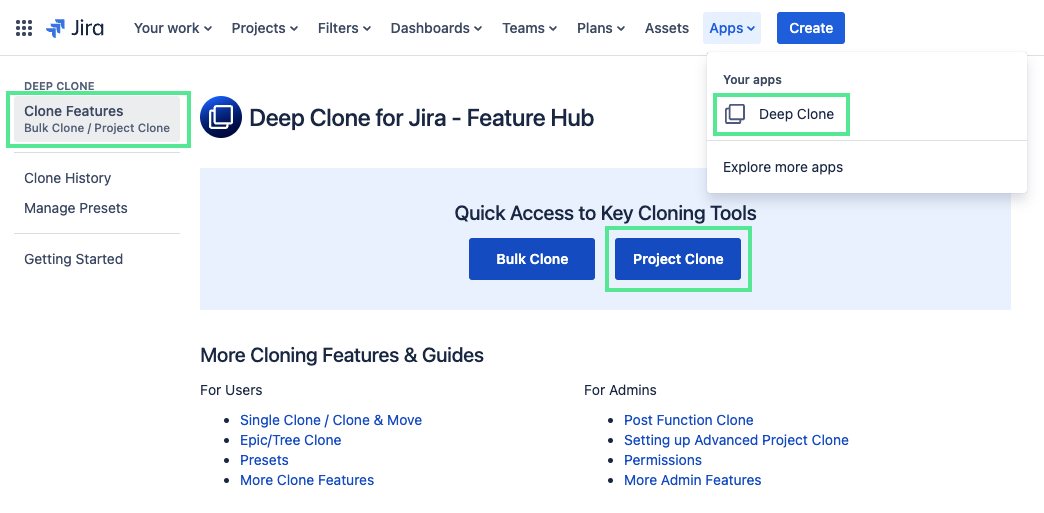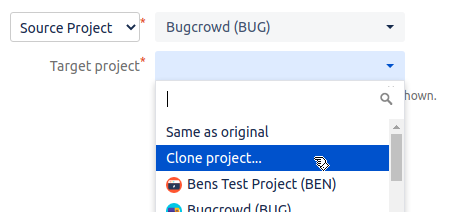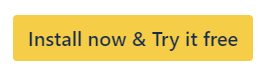Use Template Projects in Jira Cloud to Improve Your Project Management
Introduction
While many projects are unique and benefit from starting afresh with a blank project, there are also recurring projects that involve similar requirements. Let's take the example of a construction company that employs Jira to manage its house-building projects. For each house they construct, they create a separate Jira project. Within each project, they create Jira issues for every step involved in the building process, such as foundation setup, plumbing and electrical work, and insulation and drywall installation.
Setting up such a project manually, even with a clear understanding of the necessary steps and utilizing Jira's clone feature, can be time-consuming, frustrating, and prone to errors. One would have to copy the project with the same configuration, duplicate the project board, and manually clone each individual task. Additionally, bulk changes would be required to move the issues to the new project.
This guide provides a practical use case for Deep Clone for Jira, illustrating how it can be used to easily recreate template projects and significantly streamline your project management process.
https://youtu.be/Q3D4Lnc9Lmg?feature=sharedStep-by-Step Guide
Step 1: Initial Setup
Begin by gathering and documenting all requirements in a document.
Create a Jira project to serve as your template. This project should include Issues that encapsulate all the requirements from your document.
Step 2: Defining Issues
In your template project, ensure each Issue clearly describes the desired outcome rather than the specific steps to achieve it.
Utilize Jira Components to assign Issues to relevant departments or teams.
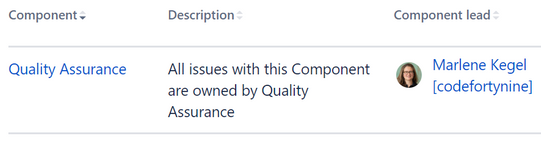
Step 3: Cloning the Project
Use a Project Clone to clone the template project, including its configuration.
Be aware that to clone some parts of your template project, you need to have Advanced Project Clone enabled.
You can now select the Source Project where those settings should be cloned from, including the project key and name for the new project.
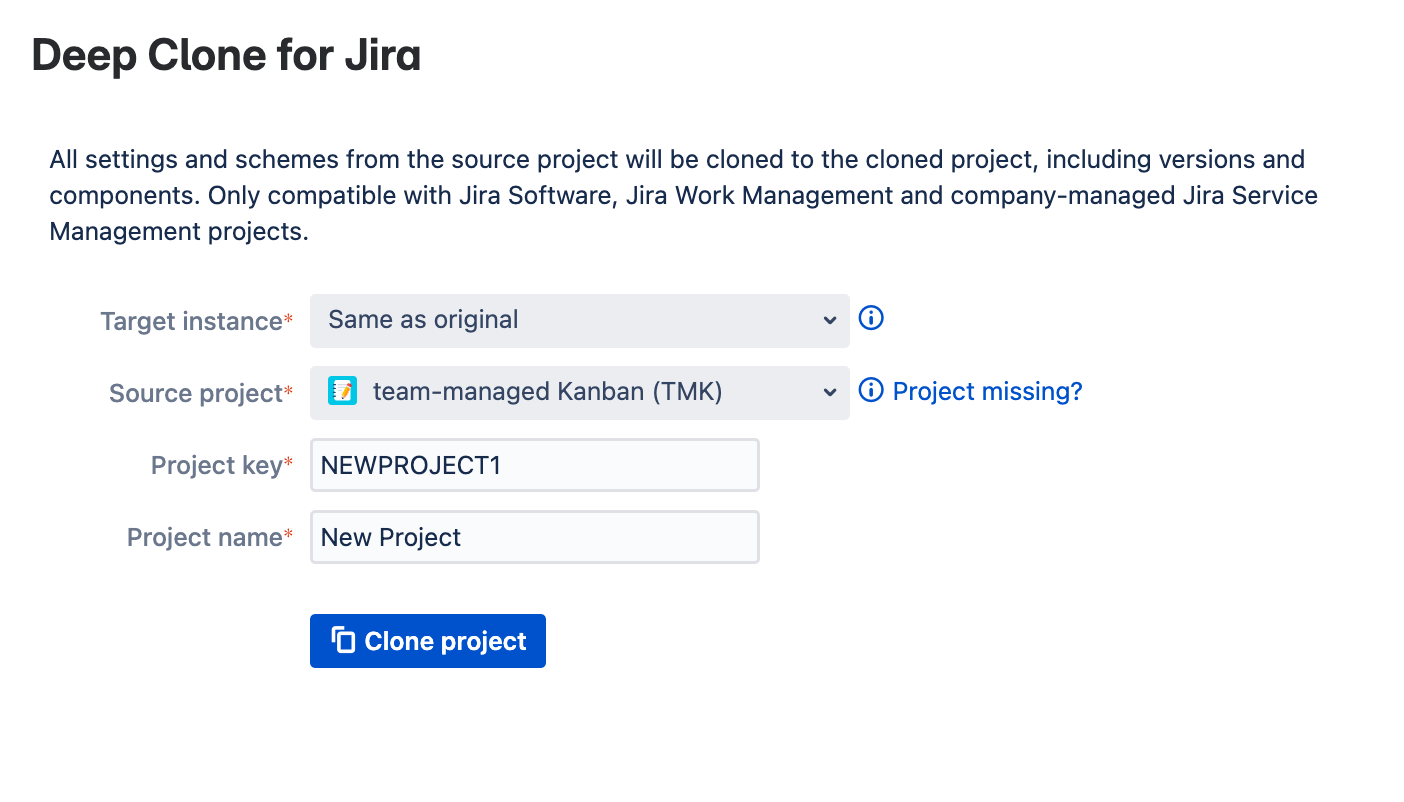
Once you confirm with Clone project, the new project will be created. No issues have been cloned yet.
You can proceed to clone issues into the new project by clicking on Proceed. After that, you can clone all issues of the source project into the newly created project or pick other issues that should be cloned. You can also Cancel and leave the new project empty.
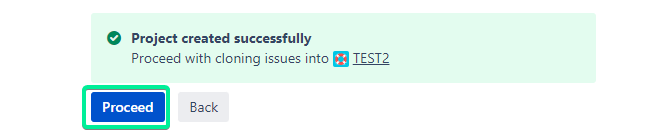
Step 4: Cloning the Issues
Configure the Bulk Clone to your requirements.
You can also dynamically adjust field values of your template with Clone and Edit with Jira Expressions.
Open the clone dialog
Click Open Field Editor ✏️ under Edit fields
Set fields that should be edited automatically in the clone
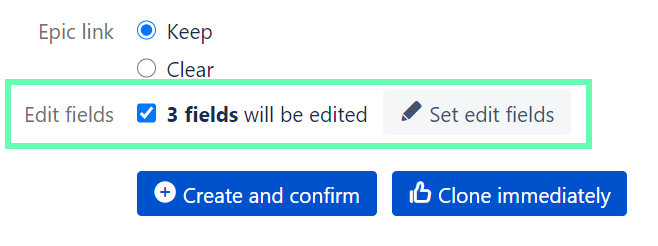
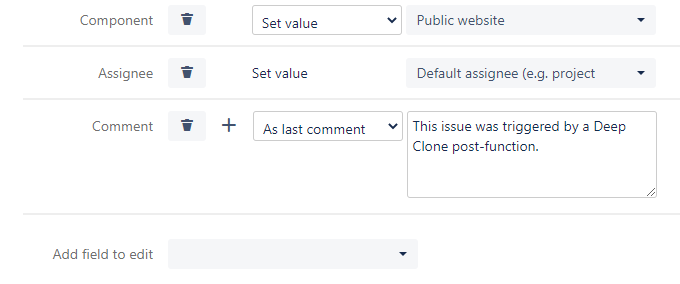
Conclusion
Implementing Deep Clone for Jira in your workflow can dramatically increase efficiency, particularly in environments where projects or events recur with similar requirements. By establishing basic standards and utilizing templates in Jira coupled with powerful cloning capabilities, teams can achieve a more streamlined, agile process.
Remember: The key to success with Deep Clone for Jira is in the initial setup of your template project and the thoughtful organization of Issues and Components. Once this foundation is in place, the app enables rapid, efficient duplication and customization for each new project.
Contact us if we can help you with your use case!
This page is based on our Atlassian community article.